Answer
May 19, 2021 - 07:50 AM
Once you've completed integrating the Answerbase subscription widget into your ecommerce site's order confirmation page, you'll want to test things out to ensure it's working appropriately and the connections are all being made well.
1) Submit a Test Order on Your Ecommerce Site
In order to test, you should submit a test order on the ecommerce site that you integrated into...so you can get to the order confirmation page where you placed the script. Once you get to that page you should see the widget showing similar to this:
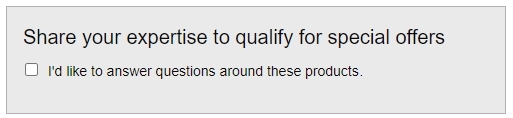
Select the check box which will expand the widget down so the user can choose which product(s) that they've ordered....that they're interested in answering questions about....as seen here:
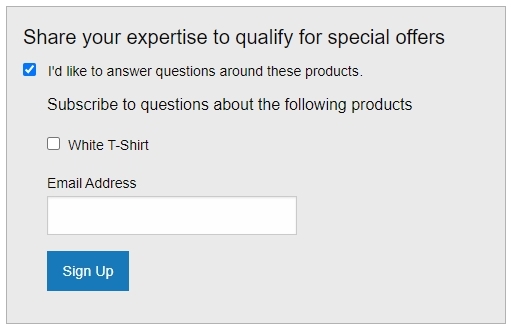
You'll want to make sure that the products that you submitted in your test order are displaying as options to check off on when that widget is expanded. The products that are listed there are controlled by the parameters that your development team passed into the widget, so if there are any issues with how they are displayed please contact your development team to ensure they're passing the parameters appropriately to identify those products and retest if/when necessary till everything looks right.
2) Submit the Form
If everything is looking good and the products are displaying well, put in a test email address of a user that you're going to test with and click the "Sign Up" button to submit the form. This will register a new user within Answerbase's user database and subscribe them to the appropriate products.
3) Confirm a New User is Created
Log into your Answerbase Administration Portal and navigate to "Users > Users List" as seen here:
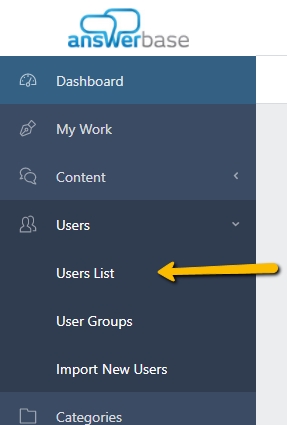
The new user you created will likely be the first one displayed on the list. Click into that user profile and then navigate to the "Members" tab, and then the "Subscriptions" area as seen here:

When you're viewing that area, you should see the products that the user is subscribed to receiving notifications about and it should look similar to this.
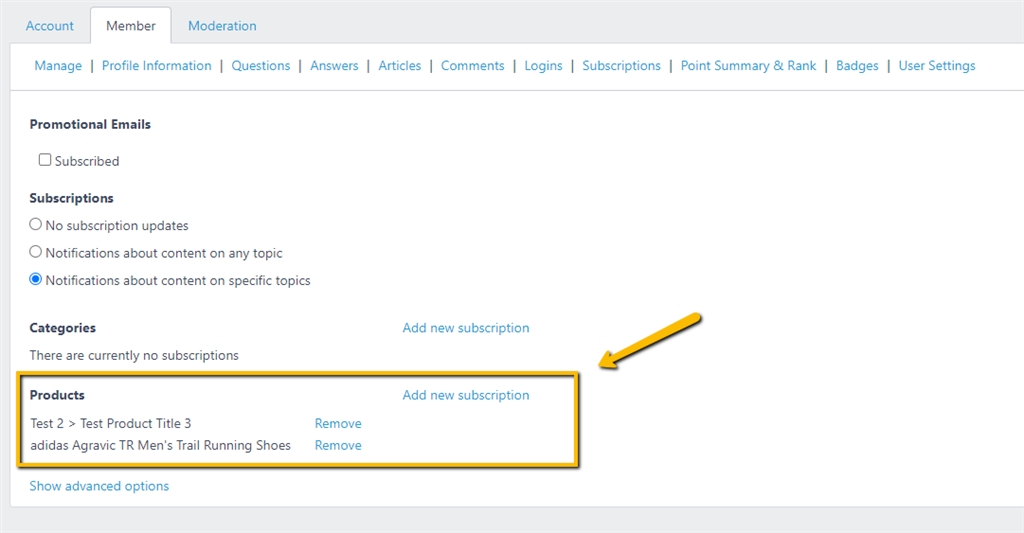
You should confirm that the products that you'd checked off on within the order confirmation page are the ones that are reflecting here in the subscriptions settings for this user. If so, you've successfully completed your test.
If the products that are reflecting here are not reflecting the ones that you checked off on and subscribed to, have your developers double check the parameter values that they're passing into the subscription widget based on the subscription widget installation instructions.
If you've managed all of the above items and are still having issues, don't hesitate to Contact Us and we'll help troubleshoot and make sure you're 100%.
1) Submit a Test Order on Your Ecommerce Site
In order to test, you should submit a test order on the ecommerce site that you integrated into...so you can get to the order confirmation page where you placed the script. Once you get to that page you should see the widget showing similar to this:
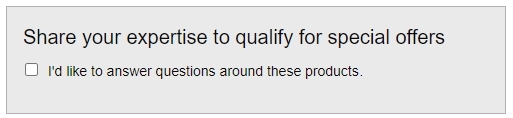
Select the check box which will expand the widget down so the user can choose which product(s) that they've ordered....that they're interested in answering questions about....as seen here:
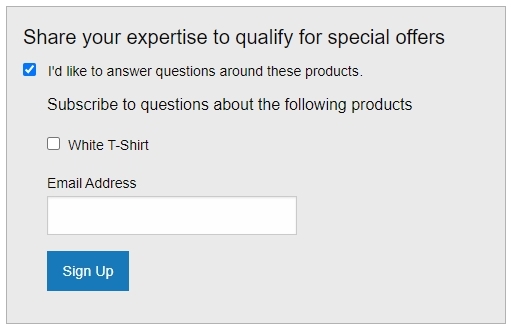
You'll want to make sure that the products that you submitted in your test order are displaying as options to check off on when that widget is expanded. The products that are listed there are controlled by the parameters that your development team passed into the widget, so if there are any issues with how they are displayed please contact your development team to ensure they're passing the parameters appropriately to identify those products and retest if/when necessary till everything looks right.
2) Submit the Form
If everything is looking good and the products are displaying well, put in a test email address of a user that you're going to test with and click the "Sign Up" button to submit the form. This will register a new user within Answerbase's user database and subscribe them to the appropriate products.
3) Confirm a New User is Created
Log into your Answerbase Administration Portal and navigate to "Users > Users List" as seen here:
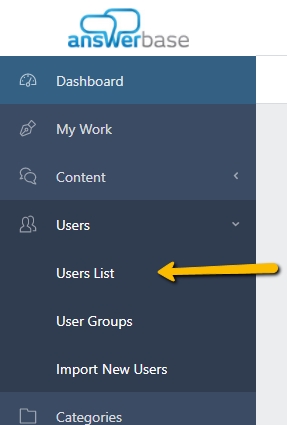
The new user you created will likely be the first one displayed on the list. Click into that user profile and then navigate to the "Members" tab, and then the "Subscriptions" area as seen here:

When you're viewing that area, you should see the products that the user is subscribed to receiving notifications about and it should look similar to this.
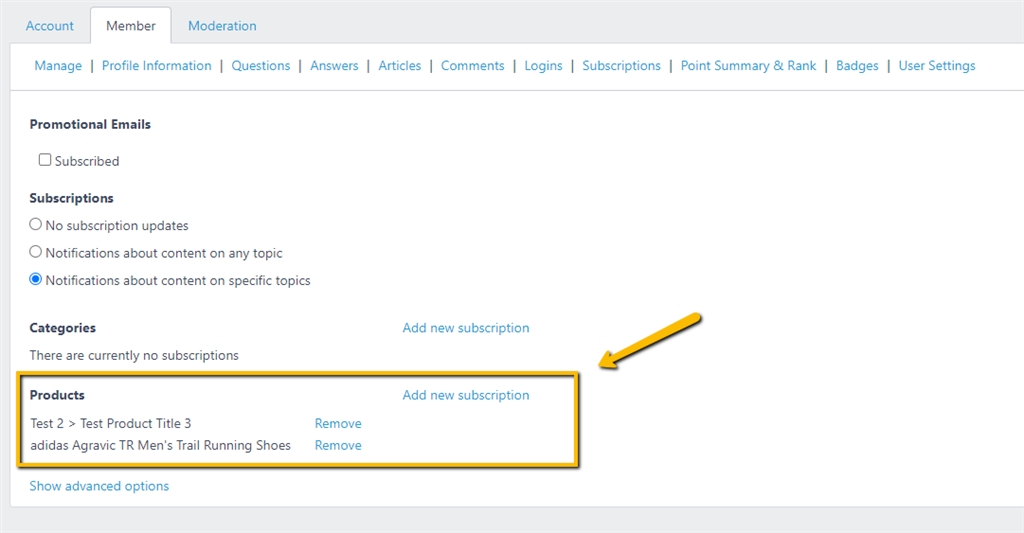
You should confirm that the products that you'd checked off on within the order confirmation page are the ones that are reflecting here in the subscriptions settings for this user. If so, you've successfully completed your test.
If the products that are reflecting here are not reflecting the ones that you checked off on and subscribed to, have your developers double check the parameter values that they're passing into the subscription widget based on the subscription widget installation instructions.
If you've managed all of the above items and are still having issues, don't hesitate to Contact Us and we'll help troubleshoot and make sure you're 100%.

