Answer
Dec 12, 2022 - 02:30 PM
Answerbase supports a number of different user roles, one of the most important is the "Moderator" role which allows you to effectively moderate the content and users on your platform. When you assign the moderator role to a user, that user can be notified when new content is posted on your platform that they're assigned to and will have a designated "My Work" area when they log into the administration area which will show them exactly what they've been assigned to and why. As an administrator, you can manage the settings of what content they get assigned to and what they get notified about on your platform. See details below of how to manage those settings, how they'll be notified, and where they will be led to to review and manage their assignments.
NOTE ON CONTENT PUBLISHING: You can determine whether you want content to be published or unpublished by default, but then after those rules are set your moderators can be assigned responsibility for reviewing content as your audience starts to engage. You can review an article about publishing rules and how to set those here.
Moderation Settings
Users who are assigned the moderator role, when you're viewing their user's account details within your administration interface....you'll see a "Moderation" tab available as shown here:
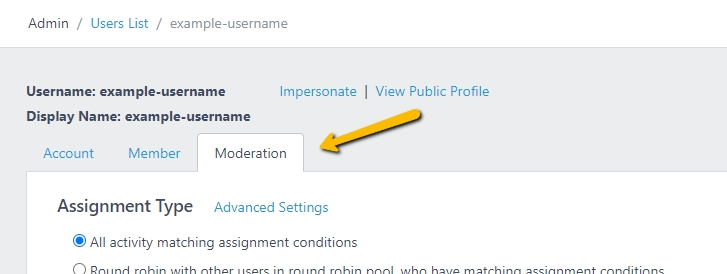
Within that tab, you'll see settings to define (1) how they will be assigned content through "Assignment Type" (2) the conditions that they will be assigned content and users and (3) if they should be notified about those different conditions. We'll walk through each of those items below.
Assignment Type
On the top of the "Moderation" tab you'll see an area labelled "Assignment Type" as shown here:
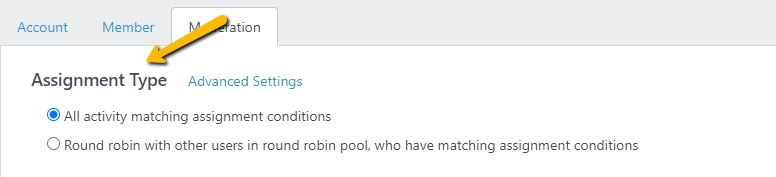
This will let you judge whether the user should be notified about any/all of the content or users that are introduced into the platform or whether it should be distributed evenly in a "round robin" approach with other moderators who have similar assignment settings. Most moderators would be assigned to review all new content, but in cases where you have a larger moderation team you may want to consider splitting up the workload via the round robin approach. You can also click into the "Advanced Settings" where you can choose to have content only distributed to that moderator if they are associated with a specific category.
Assignment Conditions & Notifications
Under the "Assignment Type" area, you'll see a section labeled "Assignment Conditions". This allows you to select specifically what conditions you'd like this user to be assigned content. For example, you'll see a list of possible conditions for Q&A content here:
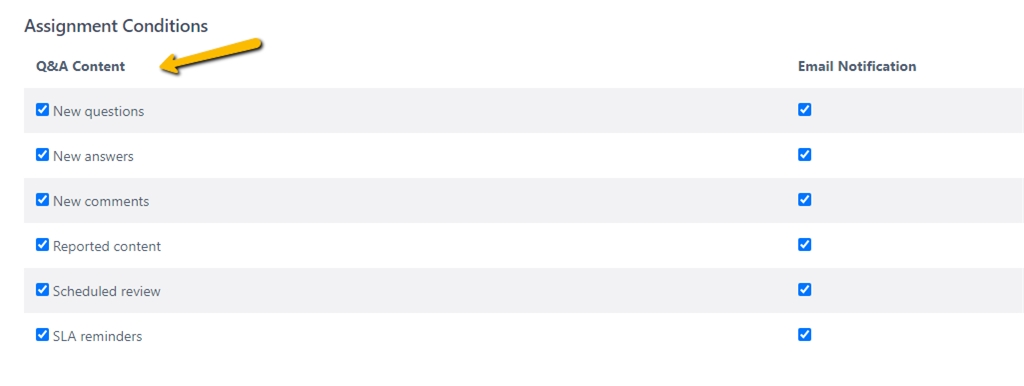
You'll also see on the right side or each condition, you can select whether the user is going to receive an email notification when they've been assigned content under that condition. When new content is posted that meets any of those conditions, they will be assigned the item based on the condition and they'll be notified about that new assignment via email based on the settings you've chosen. These settings will ensure that you can have your moderators efficiently reviewing, answering and maintaining content on your platform.
What happens after moderators are notified about a new assignment?
When a moderator is notified about an assignment, they receive an email letting them know what has been assigned to them and why. There is then a link within the email that will send them directly to where they can take action on a piece of content or user.
Moderators are also able to see all of their assignments within their "My Work" area when they log into the administration dashboard. Right on the main dashboard they'll see a summary of their "My Work" assignments as shown here:

They can click into any of their assignments there to see what has been assigned to them that fit the different criteria (new questions, new answers, etc.). They'll also see an option to view their full "My Work" list on the left navigation as shown here:
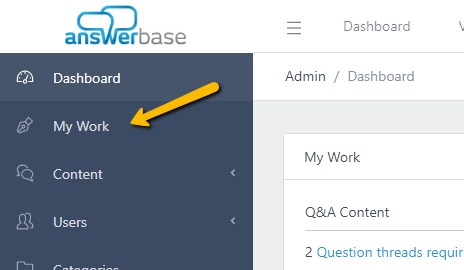
Those notifications and options to view their full "My Work" areas, gives moderators the ability to see the content (or users) they've been assigned to and address those assignments. When they click into each element, they'll see an option to "Mark Item Moderated" which will check off that the moderator has reviewed the content or they can of course take any action on that item as they wish (editing, deleting, etc.).
and that will be worked into their "My Work" area so they know exactly what has been assigned to them and why.
NOTE ON CONTENT PUBLISHING: You can determine whether you want content to be published or unpublished by default, but then after those rules are set your moderators can be assigned responsibility for reviewing content as your audience starts to engage. You can review an article about publishing rules and how to set those here.
Moderation Settings
Users who are assigned the moderator role, when you're viewing their user's account details within your administration interface....you'll see a "Moderation" tab available as shown here:
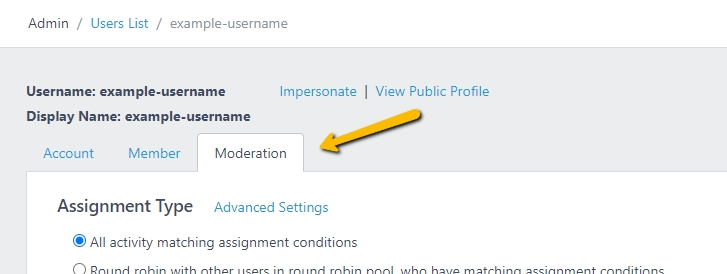
Within that tab, you'll see settings to define (1) how they will be assigned content through "Assignment Type" (2) the conditions that they will be assigned content and users and (3) if they should be notified about those different conditions. We'll walk through each of those items below.
Assignment Type
On the top of the "Moderation" tab you'll see an area labelled "Assignment Type" as shown here:
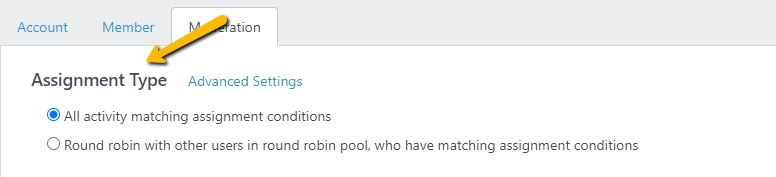
This will let you judge whether the user should be notified about any/all of the content or users that are introduced into the platform or whether it should be distributed evenly in a "round robin" approach with other moderators who have similar assignment settings. Most moderators would be assigned to review all new content, but in cases where you have a larger moderation team you may want to consider splitting up the workload via the round robin approach. You can also click into the "Advanced Settings" where you can choose to have content only distributed to that moderator if they are associated with a specific category.
Assignment Conditions & Notifications
Under the "Assignment Type" area, you'll see a section labeled "Assignment Conditions". This allows you to select specifically what conditions you'd like this user to be assigned content. For example, you'll see a list of possible conditions for Q&A content here:
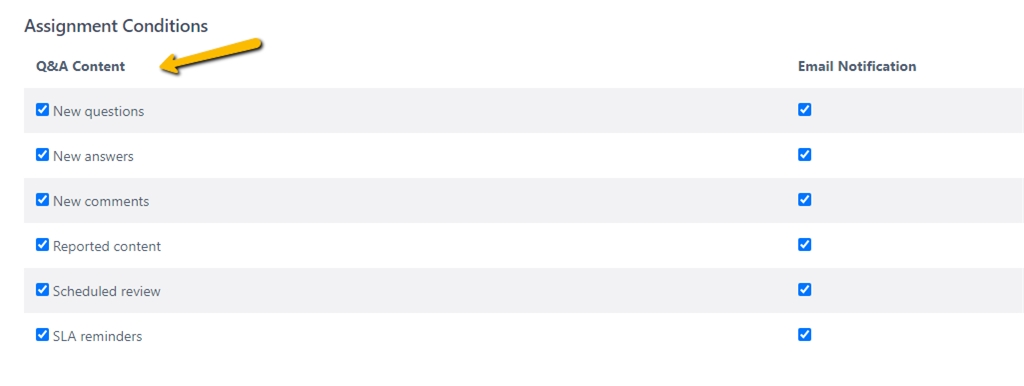
You'll also see on the right side or each condition, you can select whether the user is going to receive an email notification when they've been assigned content under that condition. When new content is posted that meets any of those conditions, they will be assigned the item based on the condition and they'll be notified about that new assignment via email based on the settings you've chosen. These settings will ensure that you can have your moderators efficiently reviewing, answering and maintaining content on your platform.
What happens after moderators are notified about a new assignment?
When a moderator is notified about an assignment, they receive an email letting them know what has been assigned to them and why. There is then a link within the email that will send them directly to where they can take action on a piece of content or user.
Moderators are also able to see all of their assignments within their "My Work" area when they log into the administration dashboard. Right on the main dashboard they'll see a summary of their "My Work" assignments as shown here:

They can click into any of their assignments there to see what has been assigned to them that fit the different criteria (new questions, new answers, etc.). They'll also see an option to view their full "My Work" list on the left navigation as shown here:
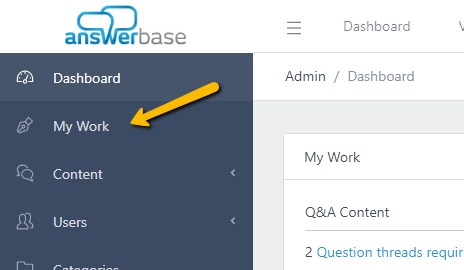
Those notifications and options to view their full "My Work" areas, gives moderators the ability to see the content (or users) they've been assigned to and address those assignments. When they click into each element, they'll see an option to "Mark Item Moderated" which will check off that the moderator has reviewed the content or they can of course take any action on that item as they wish (editing, deleting, etc.).
and that will be worked into their "My Work" area so they know exactly what has been assigned to them and why.

